Appearance
Duo with SAML 2.0
Turbo Server can be configured to allow users to log in via Duo Single Sign-On SSO using the SAML 2.0 authentication protocol.
For prerequisites and additional information about the SAML 2.0 authentication protocol, please refer to the SAML 2.0 Prerequisites section.
Configure Duo
The following section describes how to integrate Turbo Server with Duo using SAML 2.0.
First, ensure that you have configured Single Sign-On in Duo Administrator per the documentation at https://duo.com/docs/sso-generic#configure-single-sign-on.
From your Duo Administration panel, go to the Applications > Protect an Application page.

Search for Generic SAML Service Provider and click Protect.
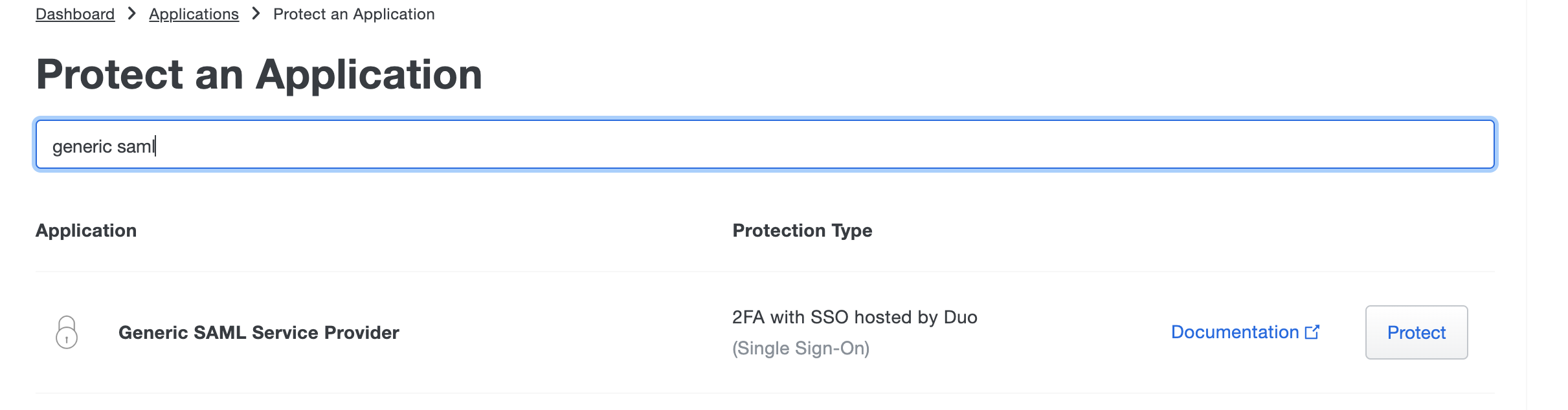
You now have a new SAML Service Provider Created for the Turbo Server SSO authentication. Record the Entity ID, Single Sign-On URL, and Single Sign-Out URL values and click the Download certificate button to save the certificate file for later use.
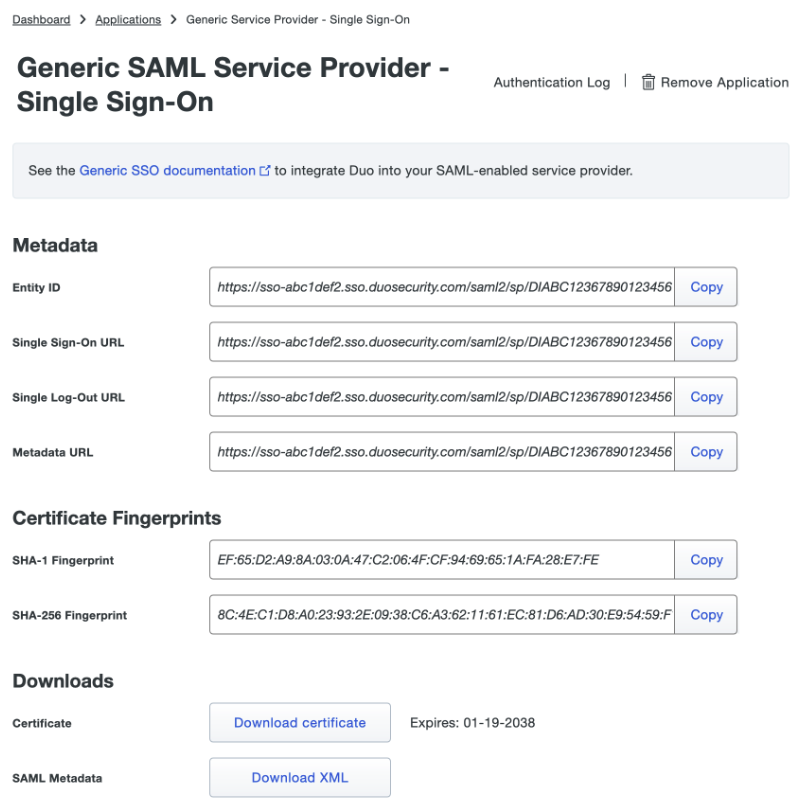
Configure the SAML settings for the SAML integration in Duo:
- Entity ID: Turbo
- ACS URL: https://example.company.com/auth/saml/return
- Single Logout URL: https://example.company.com/auth/saml/logout
- Service Provider Login URL: https://example.company.com/auth/saml/login
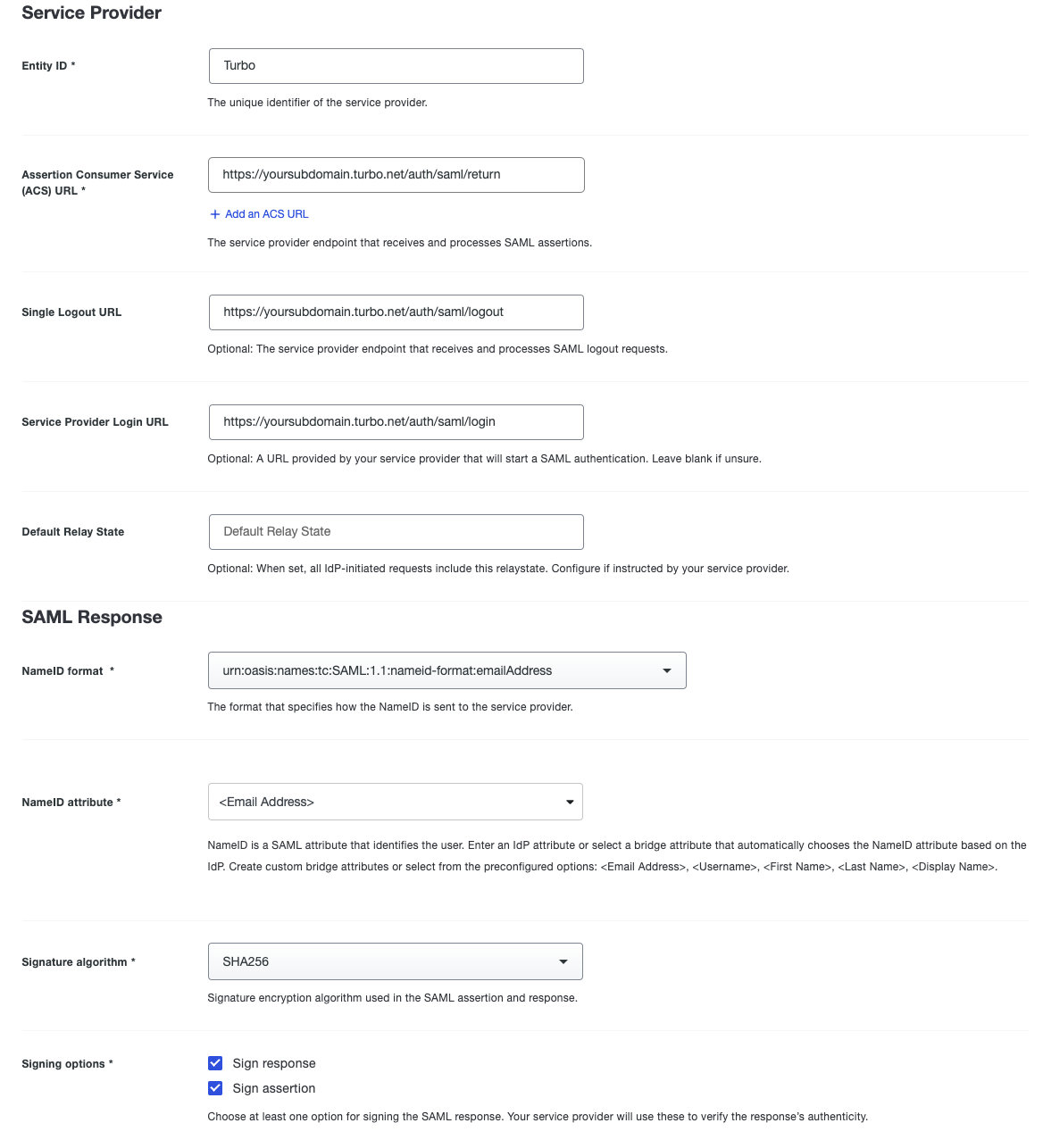
Map Attributes:
- IDP Attribute: First Name
SAML Response Attribute: http://schemas.xmlsoap.org/ws/2005/05/identity/claims/givenname - IDP Attribute: Last Name
SAML Response Attribute: http://schemas.xmlsoap.org/ws/2005/05/identity/claims/surname
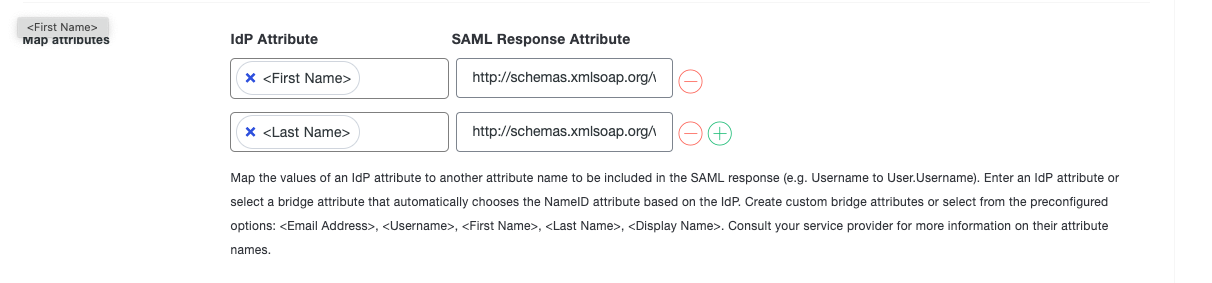
Role Attributes (this is where you will map the group attribute):
- Attribute name: http://schemas.xmlsoap.org/claims/group
Service Provider’s Role: Name of Group to use in Turbo (i.e Turbo-Apps)
Duo Groups: Duo users you want to link to that Role in Turbo (i.e TestGroup1)
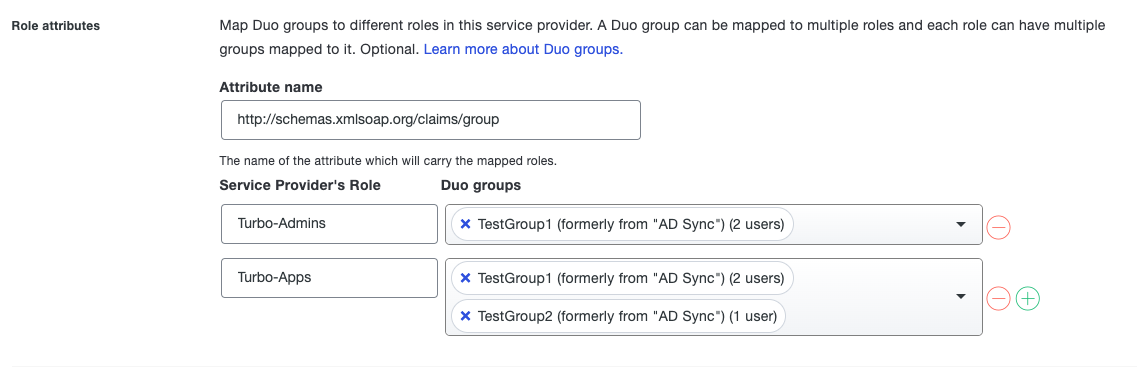
Enter the Name for your application and click Save.
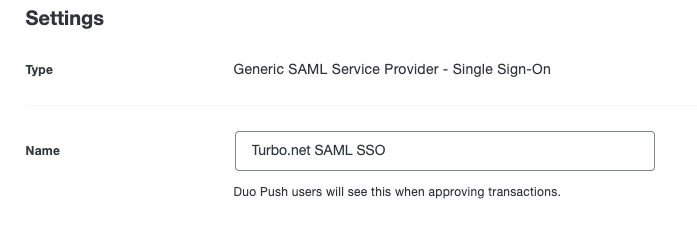
Configure Turbo Server
Open the Turbo Server administration site and navigate to the Users > Authentication Method page.
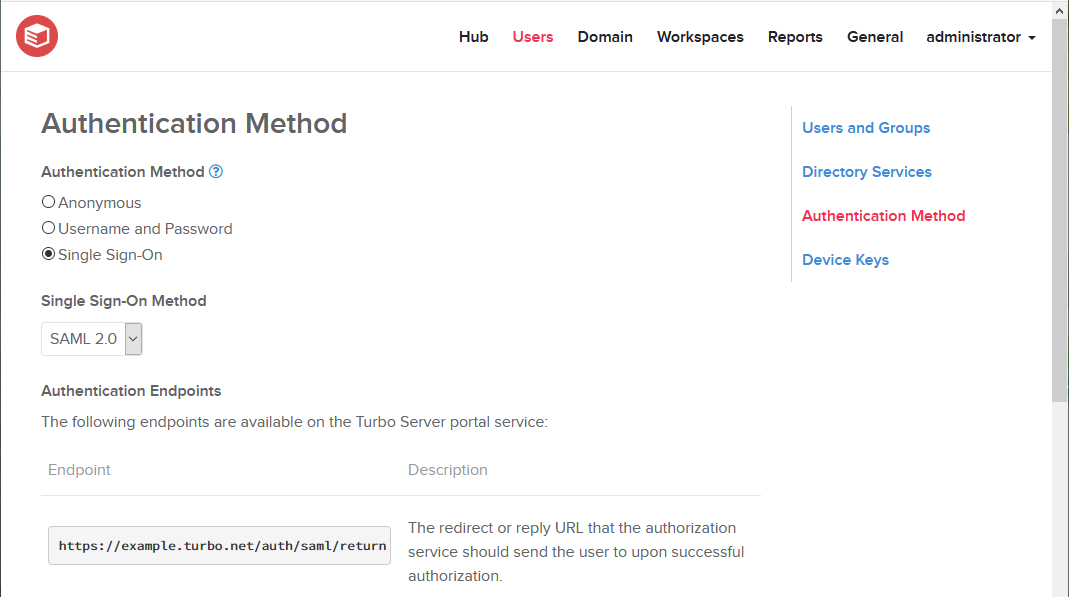
Set the Authentication Method to Single Sign-On.
Set the Single Sign-On Method to SAML 2.0.
Configure the following fields:
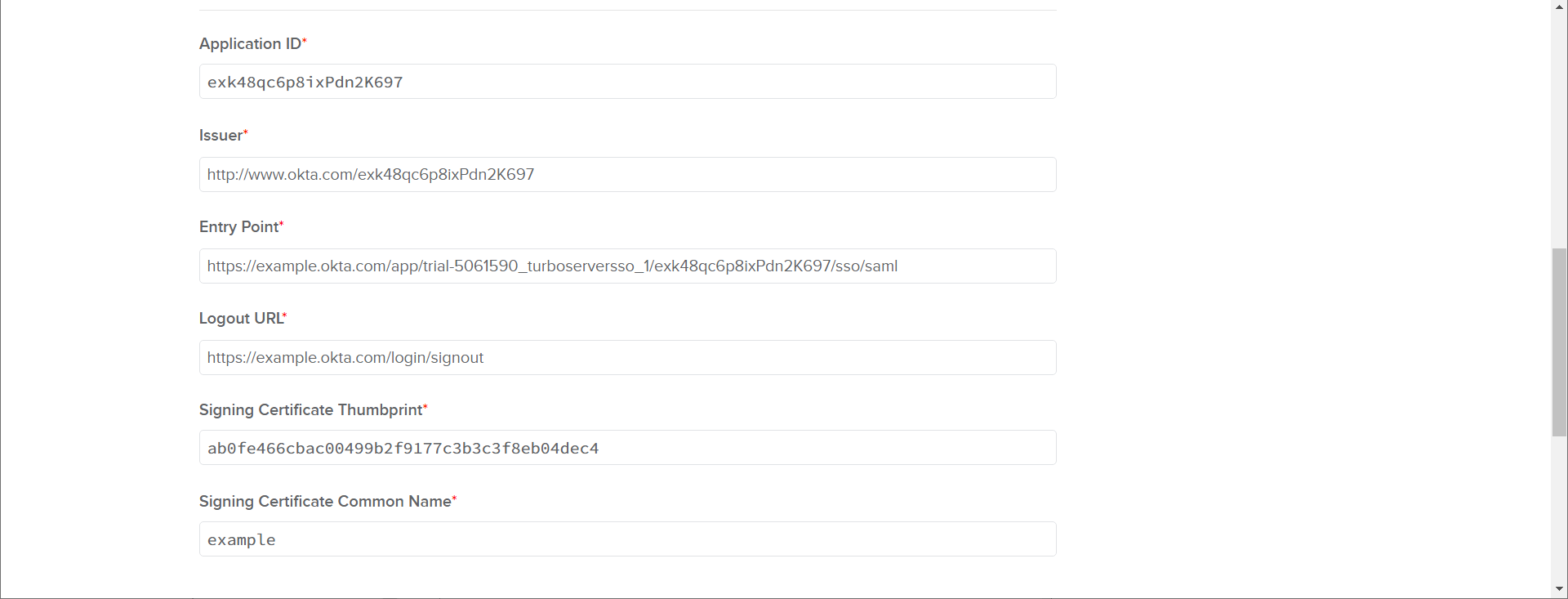
- Application ID: Enter the Duo application ID. This value is identified in the last segment of the Entity ID Metadata value from Duo that was recorded earlier.
Example: DIABC12367890123456 - Issuer: Enter the Duo application ID. This value is identified in the last segment of the Entity ID Metadata value from Duo that was recorded earlier.
Example: DIABC12367890123456 - Entry Point: Enter the Single Sign-On URL value from Duo that was recorded earlier.
Example: https://sso-abc1def2.sso.duosecurity.com/saml2/sp/DIABC12367890123456/sso - Logout URL: Enter the Single Log-Out URL value from Duo that was recorded earlier.
Example: https://sso-abc1def2.sso.duosecurity.com/saml2/sp/DIABC12367890123456/slo - Signing Certificate Thumbprint: Enter the thumbprint value that is listed in the SAML Signing Certificate under Details > Thumbprint.
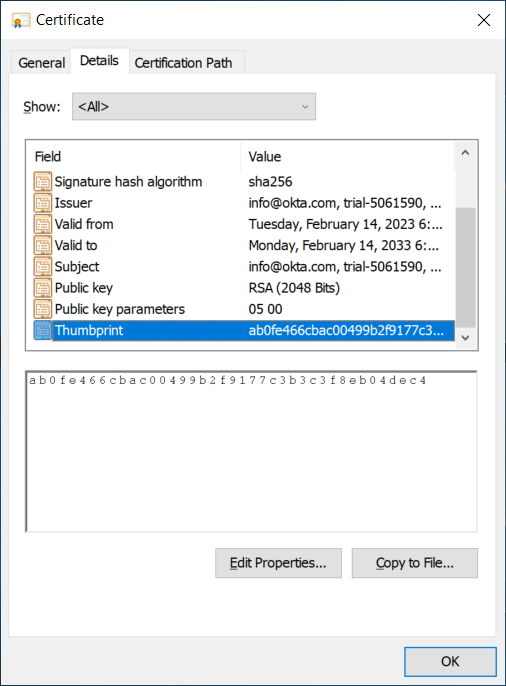
- Singing Certificate Common Name: Enter the common name value that is listed in the SAML Signing Certificate under Details > Subject > CN.
Install SAML Signing Certificate on Turbo Hub
The SAML Signing Certificate is used by Turbo Server to ensure that the SAML response is signed by the expected identity provider. This certificate was downloaded in the previous steps and must be manually installed on the Hub server.
Login to the system where the Turbo Hub role is installed on as an administrator. Install the certificate with the following steps:
- Select Run from the Start Menu and enter mmc.
- Click on File then click Add/Remove Snap In.
- Select the Certificates option then click Add.
- Select Computer account, select Local computer, and then complete the dialog.
- Click on the new Certificates Snap In, then click All Tasks > Import...
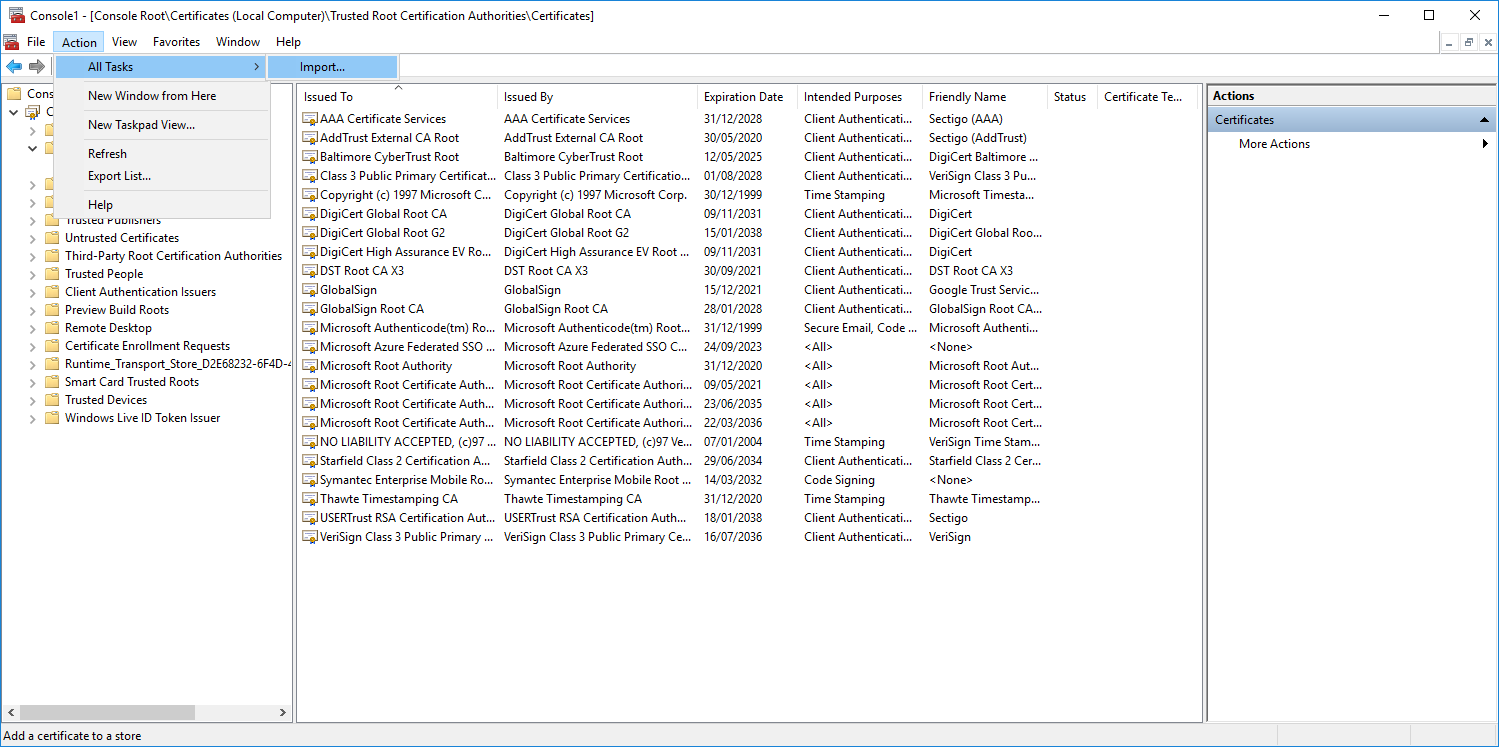
- Select Local Machine and click Next.
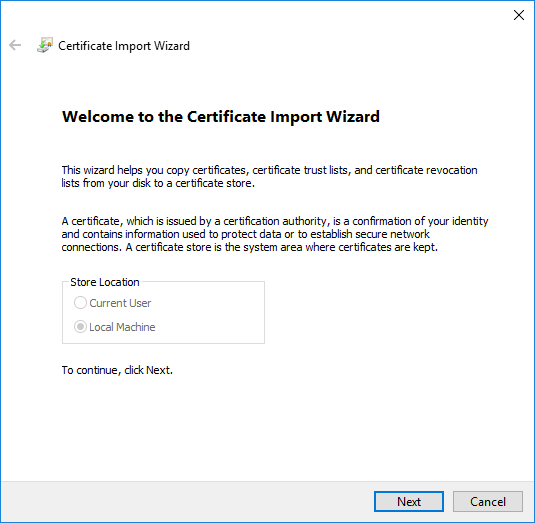
- Select your SAML Signing Certificate and click Next.
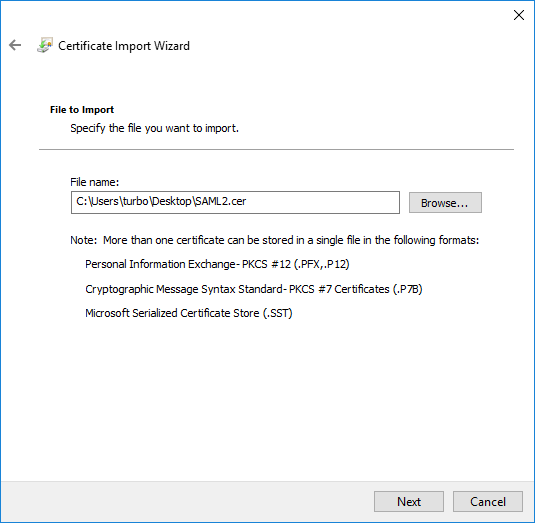
- Select Place all certificates in the following store, select Trusted Root Certificate Authorities, and then click Next.
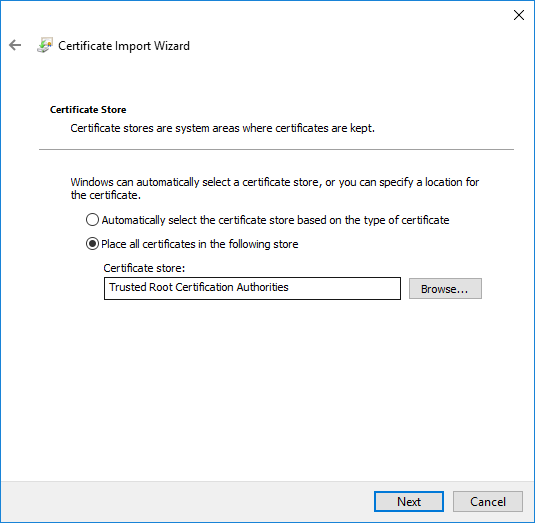
- Complete the rest of the import wizard with the default options.
Once installed, Turbo Server portal logins should now complete successfully.
Troubleshooting
Please refer to the SAML 2.0 Troubleshooting section.
